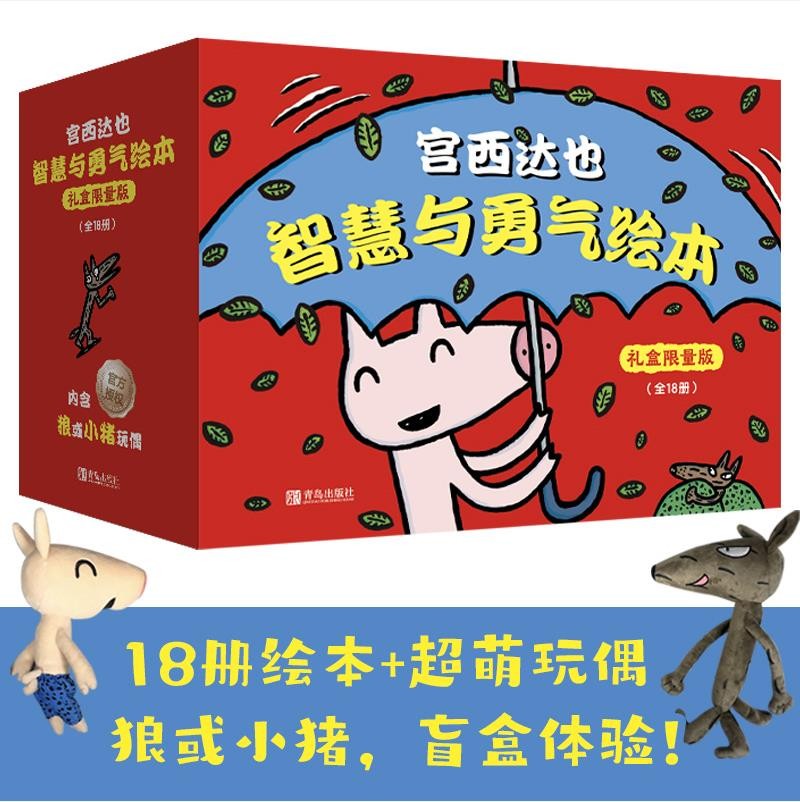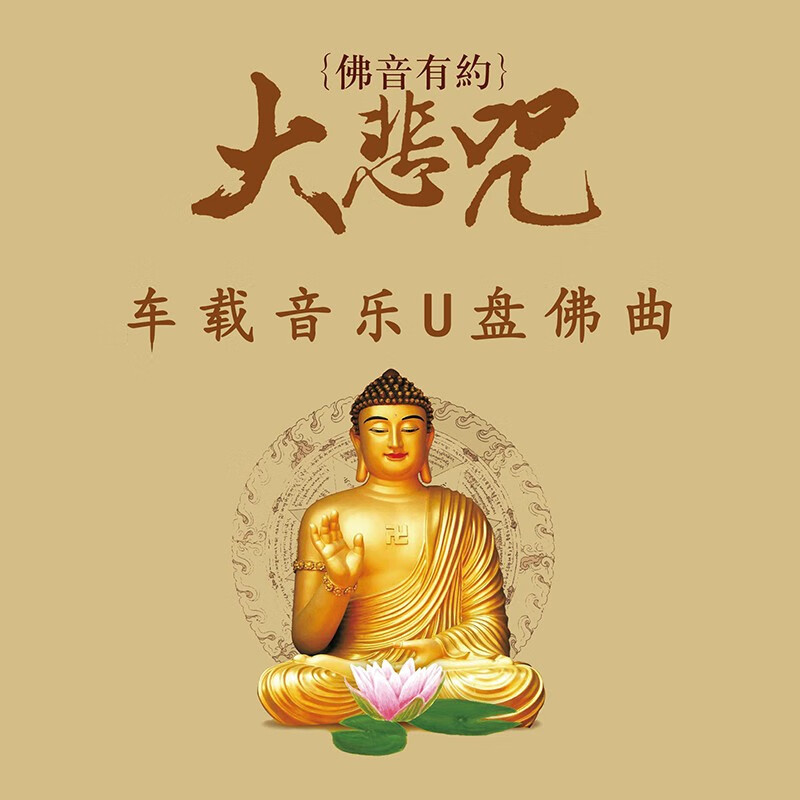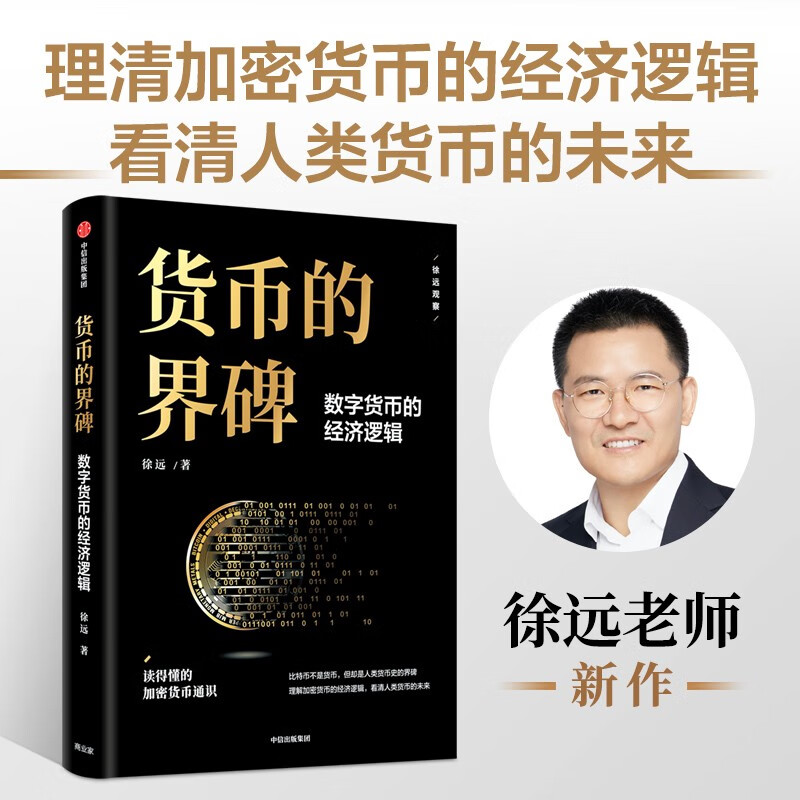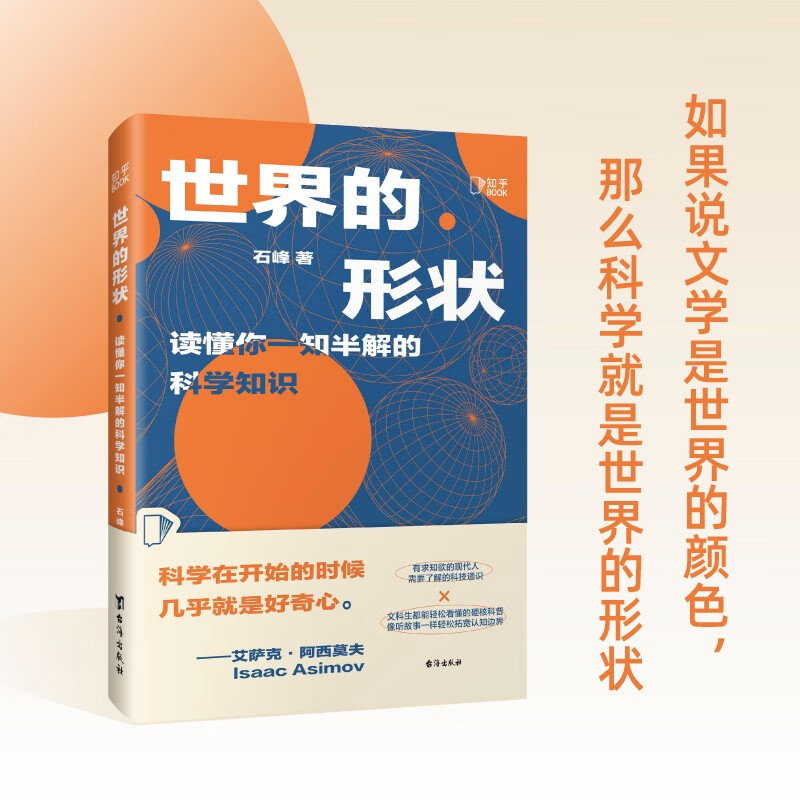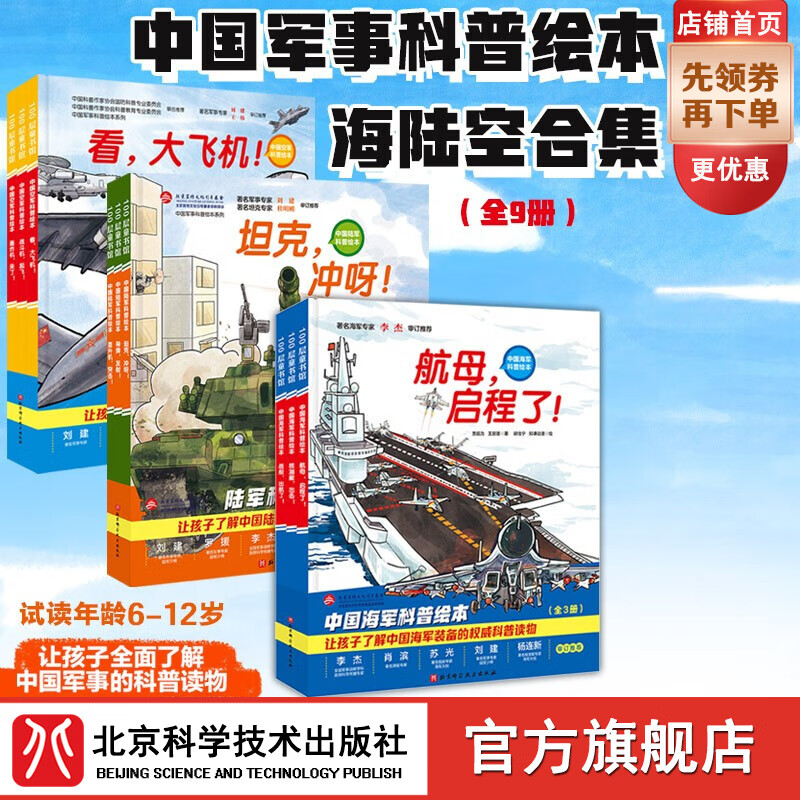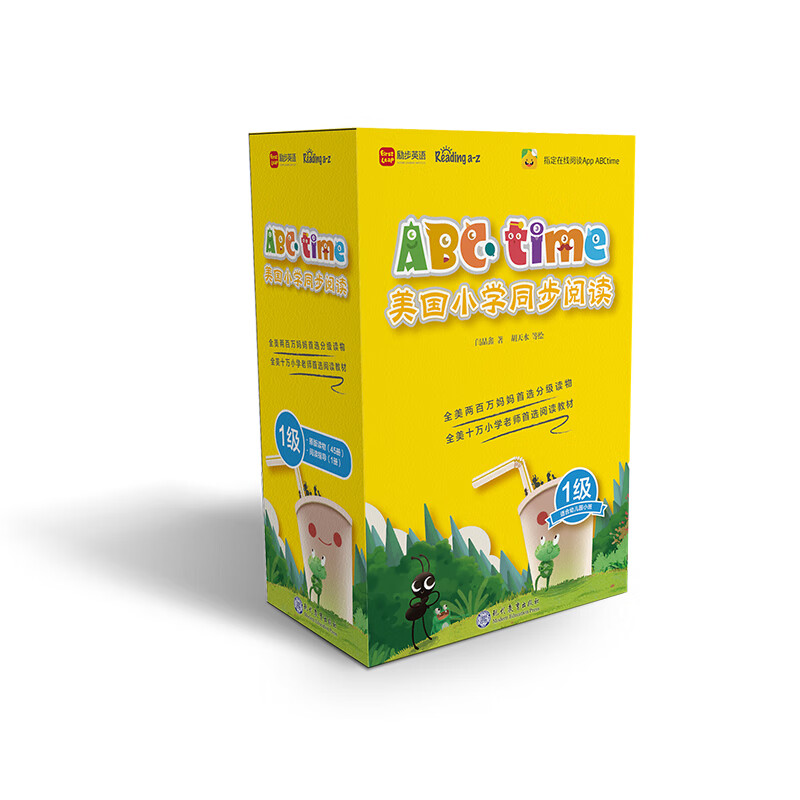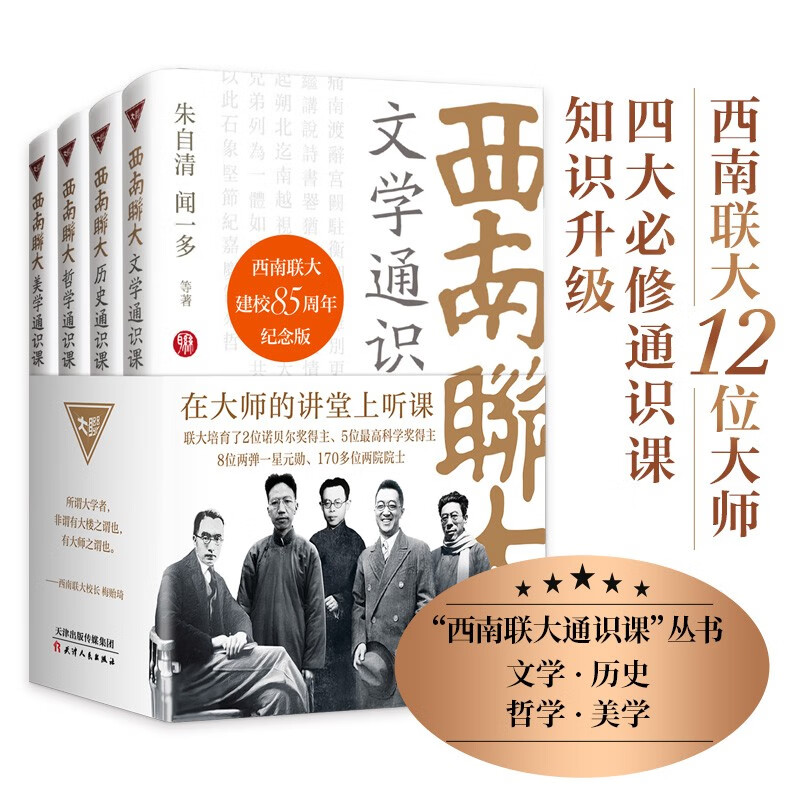原文题目:《图表进阶 | PPT 里的表格真是丑爆了!》
本文合计:1663 字
估计浏览时光:5 分钟
哈喽,各位好呀~
工作中,当我们须要展现的数据较多时,凡是只能将表格放上去。
但我猜应该有很多人跟我之前雷同,把数据布列好之后,手动用线条去排列或凸起吧?
今日,给各位带来 5 份基本表格后果,图表视频里有的,我们公众号也必须得有!
01. 主要数据凸起
第一份图表,隔行换色,再用粗线条凸起重申 2021 列的数据,团体简略、清洁又雅观:

这类表格后果,如果是从前,我可能会手动拔出两个粗线条。
当初嘛,我们来标准操纵看看~
起初,拔出 8 列 5 行的表格,将前两列和后两列分辨按行兼并单元格:

接着输出数据:

选中表格,在规划-对齐方法里,将文本垂直居中,并将第一列笔墨左对齐,数据列右对齐:

此时,发明双方的间距过于贴边了,能够选中表格,在规划-对齐方法中,抉择单元格边距-宽(也能够自在设置边距):

设置笔墨格局,而后选中表格,在表设想-表格款式中,抉择淡色款式 1-重申四:

将表头和表格的底部轮廓设置明显的颜色,框选底下四行,设置淡色的外部横框线:

图表的基本丑化就实现了,接下来,用粗线条凸起 2021 列的数据。
选中第五列第 1 行和第 2 行,拔出一个粗的外部横框线,底部做相同的操纵:

此时,因为最初一列的表头多了一行笔墨,因此未与前面的表头对齐。
须要给前五列参加空格,而且复制“变更百分比”的笔墨巨细,使表头局部横向对齐:

至此,第一个表格就优化实现了:

接下来,来看看下一份表格是怎样凸起重申的。
02. 重申某行某列
以颜色添补的方法凸起某一列,看起来十分清新整齐:

起初,拔出 5 列 7 行的表格,并将前两列兼并单元格:

输出数据,并设置表格规划和笔墨格局:

而后撤消底纹添补,抉择无框线:

将表头的底部框线设置为深色,其余横框线设置淡色:

选中 2021 这一列,底纹添补设置为红色,并将笔墨颜色改成橙色:

这份特简略的表格就实现啦:

持续瞅瞅第三个表格吧~
03. 创意表格表头
在上一份表格的基本上,将表头的添补转变成了异形:

起初,拔出 10 列 7 行的表格,将前两列分辨按行兼并单元格:

将第 2、4、6、8 列的单元格宽度,设置为 0.2 操纵(先把文本操纵边距设置为 0),做为每列数据的空缺距离:

输出数据,并在表设想-轮廓中,抉择无框线。
而后一列一列地设置“淡色 + 虚线”的外部横框线(防止选中距离列):

修正文本颜色和字号,接着拔出一个同表头高宽一致的圆角外形,复制粘贴,抉择图片大概纹理添补便可:

最初,将 2020 列用第二份图表的方法凸起,整份图表就制造实现啦:

04.表格差别凡响
与上几份表格差别的是,这里的数据列表应用图标或图片取代,看起来更直观、有条理:

起初,拔出 3 列 12 行的表格,并将 3、5、7、9、11 列的高度设置为 0.4 操纵:

接着输出数据,修正表格的底纹并撤消轮廓:

拔出与表格同高同宽的外形,颜色抉择区别于布景颜色便可:

复制粘贴,选中第一列,顺次抉择图片或纹理添补:

前面两列,拔出两个图标,顺次与外形一起用图片添补便可:

来看看终极后果吧:

是否是超快?再来看看最初一个图表吧~
05. 凸显要害数据
还是用差别颜色凸起一行或一列,加暗影后果的同时,别的未凸起局部须要更清新一些:

拔出 7 列 6 行的表格,将第一列和最初一列的宽度设置到 0.58 厘米操纵:

设置底纹添补为无添补,旁边 5 列的外部横轮廓为淡色直线,接着输出数据看看后果:

将“螺丝部件”这一列的添补颜色,设置为橙色,并设置暗影和红色轮廓:

一份可编纂的单行凸起表格就做好啦~
加上题目看看终极后果:

最初,我们回想一下五张图表的知识要点:
01. 应用粗线条凸起列数据
02. 转变添补颜色凸起数据
03. 应用图片添补设置表头
04. 应用图标图片丑化表格
05. 增加暗影后果凸起重点
以上,就是本期图表教程的全部内容了
本文来自微信公众号:自律的乐律 (ID:yinlvPPT),作者:安 Ayn
本文内容由互联网用户自发贡献,该文观点仅代表作者本人。本站仅提供信息存储空间服务,不拥有所有权,不承担相关法律责任。如发现本站有涉嫌抄袭侵权/违法违规的内容, 请发送邮件至 298050909@qq.com 举报,一经查实,本站将立刻删除。如若转载,请注明出处:https://www.kufox.com/xxtj/2023-04-02/4357.html